introduction
1. 기본차트 :
bar chart : 집계, 서식, 색상, 그룹 /길이
line chart : 연속, 불연속 /높이
-> 아래 게시글 참고부탁드립니다 :)
5. 설득력 있는 의사결정을 위한데이터 시각화 ToolTableau (최정민 강사님)_01
introduction 1. 기본차트 : bar chart : 집계, 서식, 색상, 그룹 /길이 line chart : 연속, 불연속 /높이 pie chart : /각도 트리맵 : /면적 2. dashboard #1 작성 : 대시보드를 작성하는 방법은 아래의 게시글을 참고
oujin.tistory.com
pie chart : 퀵테이블계산, 표현방식(차트고르기) /각도
트리맵 : /면적
2. dashboard #1 작성 : 제품카테고리별 주요 지표 현황
- 시트, 객체, 동작, 바둑판,부동
-> 아래 게시글 참고부탁드립니다 :)
5. 설득력 있는 의사결정을 위한데이터 시각화 ToolTableau (최정민 강사님)_02
introduction 1. 기본차트 : bar chart : 집계, 서식, 색상, 그룹 /길이 line chart : 연속, 불연속 /높이 -> 아래 게시글 참고 5. 설득력 있는 의사결정을 위한데이터 시각화 ToolTableau (최정민 강사님)_01 태블로
oujin.tistory.com
3. 추가적인 차트 :
scatter plot : 추세선
box plot : 분포 - 이상치(outlier), 생김새(outlook)
histogtam : 분포 - 이상치(outlier), 생김새(outlook)
-> 아래 게시글 참고부탁드립니다 :)
5. 설득력 있는 의사결정을 위한데이터 시각화 ToolTableau (최정민 강사님)_03
introduction 1. 기본차트 : bar chart : 집계, 서식, 색상, 그룹 /길이 line chart : 연속, 불연속 /높이 -> 아래 게시글 참고부탁드립니다 :) 5. 설득력 있는 의사결정을 위한데이터 시각화 ToolTableau (최정민
oujin.tistory.com
highlight table : 특정 값에만 색깔 표시
4. dashboard #2 작성 : 수익흐름 대시보드
- 동작, 세로컨테이너
-> 아래 게시글 참고부탁드립니다 :)
5. 설득력 있는 의사결정을 위한데이터 시각화 ToolTableau (최정민 강사님)_04
introduction 1. 기본차트 : bar chart : 집계, 서식, 색상, 그룹 /길이 line chart : 연속, 불연속 /높이 -> 아래 게시글 참고부탁드립니다 :) 5. 설득력 있는 의사결정을 위한데이터 시각화 ToolTableau (최정민
oujin.tistory.com
데이터 처리
데이터 형태 변환 : pivot, custom split
데이터집합:
가로방향-조인,관계, 블랜딩
세로방향 - 유니온
교통카드데이터, 넷플릭스 데이터
대시보드 #3
-> 아래 게시글 참고부탁드립니다 :)
5. 설득력 있는 의사결정을 위한데이터 시각화 ToolTableau (최정민 강사님)_05
introduction 1. 기본차트 : bar chart : 집계, 서식, 색상, 그룹 /길이 line chart : 연속, 불연속 /높이 -> 아래 게시글 참고부탁드립니다 :) 5. 설득력 있는 의사결정을 위한데이터 시각화 ToolTableau (최정민
oujin.tistory.com
5. 필수기능
- 필터
- 이중축
- 분석패널
- 지도
필터
측정값 필터: 집계방식 vs 모든값방식
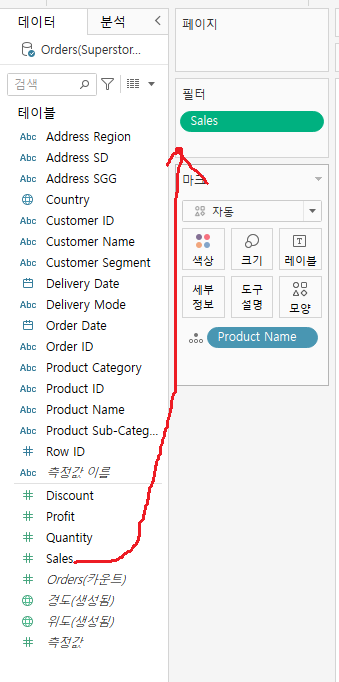
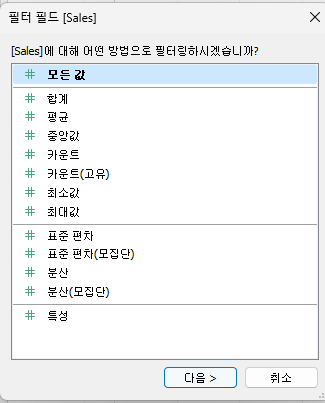
그래프 일부만 보기
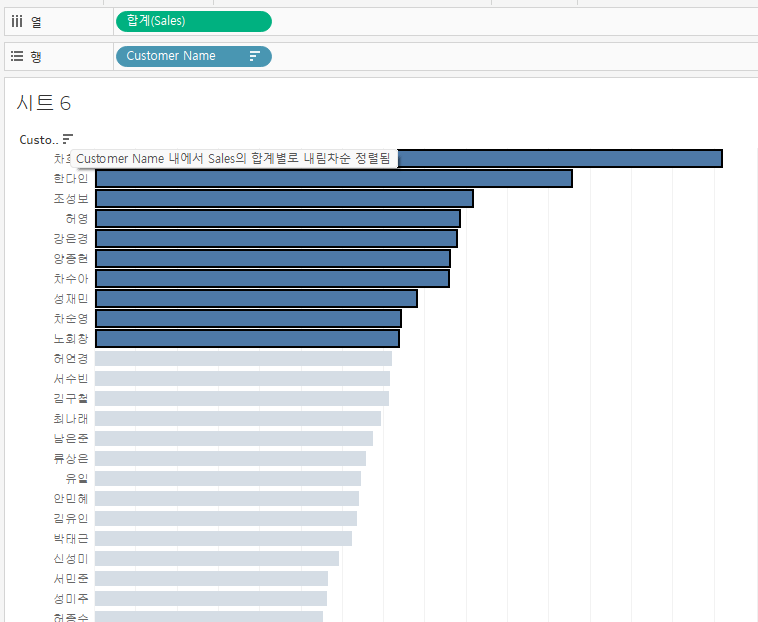
컨트롤을 누른채로 보고 싶은 막대만 선택
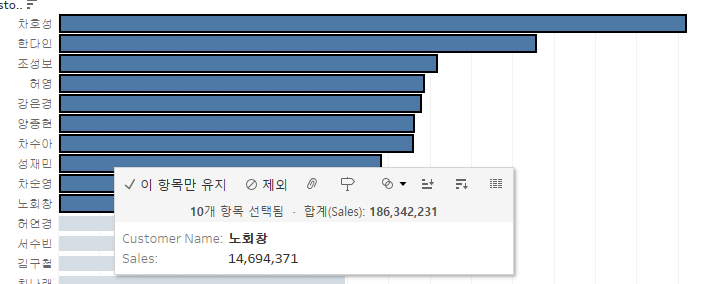
이 항목만 유지 누르기
* 데이터 원본이 계속해서 업데이트가 되는 상황에서는 쓰면 안된다.
따라서 아래 방법으로 하면 좋음
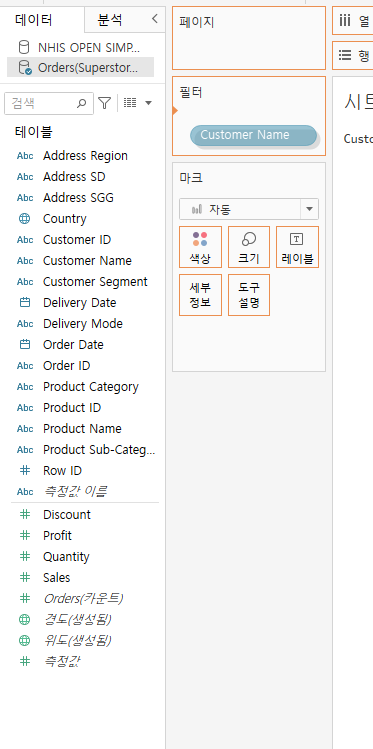
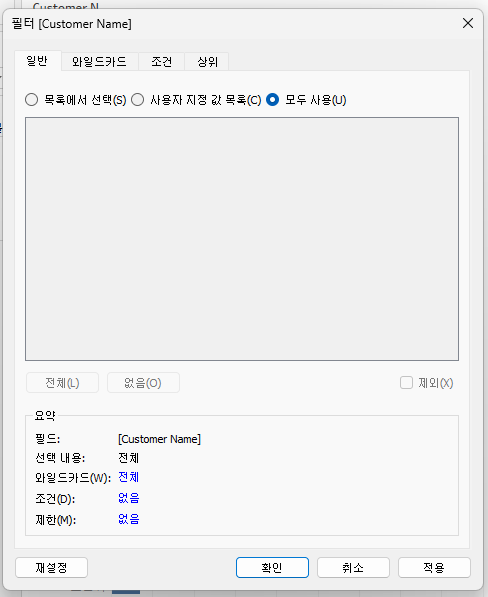
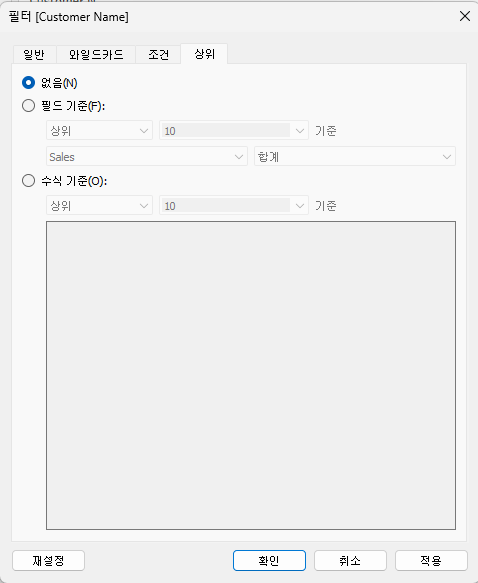
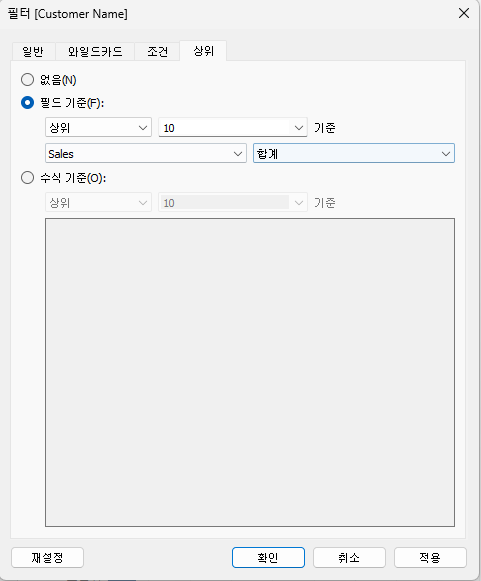
조건을 주기
컨텍스트 필터

하면 필터 순서대로 걸리는데 같이 볼 수 있음
표의 마지막 값의 비율차이를 보고 싶다
만약 필터를 줘서 보고 싶은 2021 12월만 남기면 전월대비 비율차이를 한 퀵테이블 값이 보이지 않는다
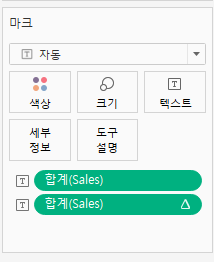
보고 싶은 맨마지막 월으 ㄹ빼고 모두 선택한 뒤 우클릭 - 숨기기를 한다.
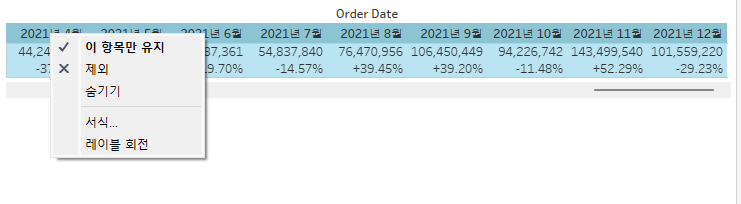
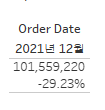
계산된 필드 만들기 - Last 함
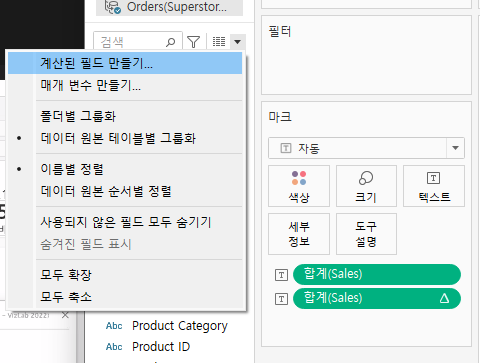
Last 함수: 제일 뒤에를 0으로 하고 값을 붙이는 함수

적용 누르기
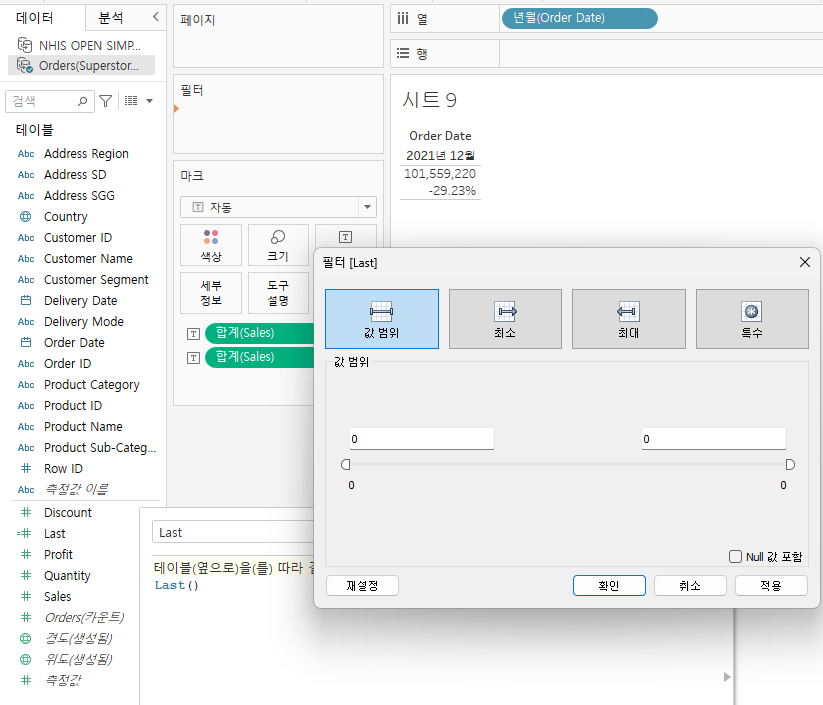
펄터창에 새로생긴 Last 함수를 드래그 앤 드랍하기
값범위를 0부터 0까지로 지정한다.
그러면 만약 지금 2021년 12월까지 있는 데이터에 2022년 1월이 들어오면
현재 마지막은 2021년 12월인데 2022년 1월로 마지막이 바뀝니다.

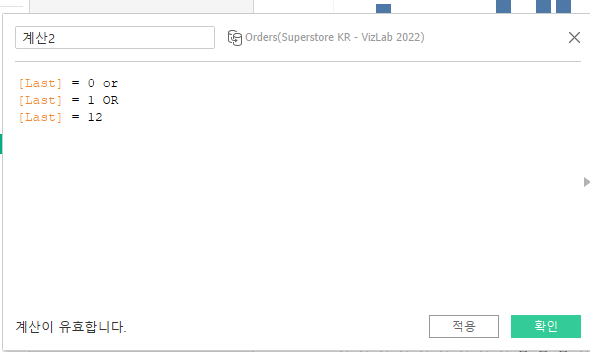
0,1,12인지 수식을 작성함.
이 수식이 참이면 0,11,12만 데리고옴

데이터가 바뀌는 동적(다이내믹)한 상황에서 사용 가능
이중축
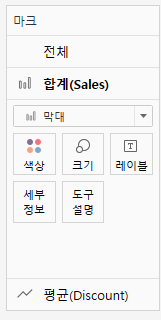
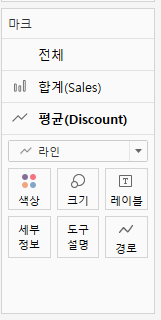
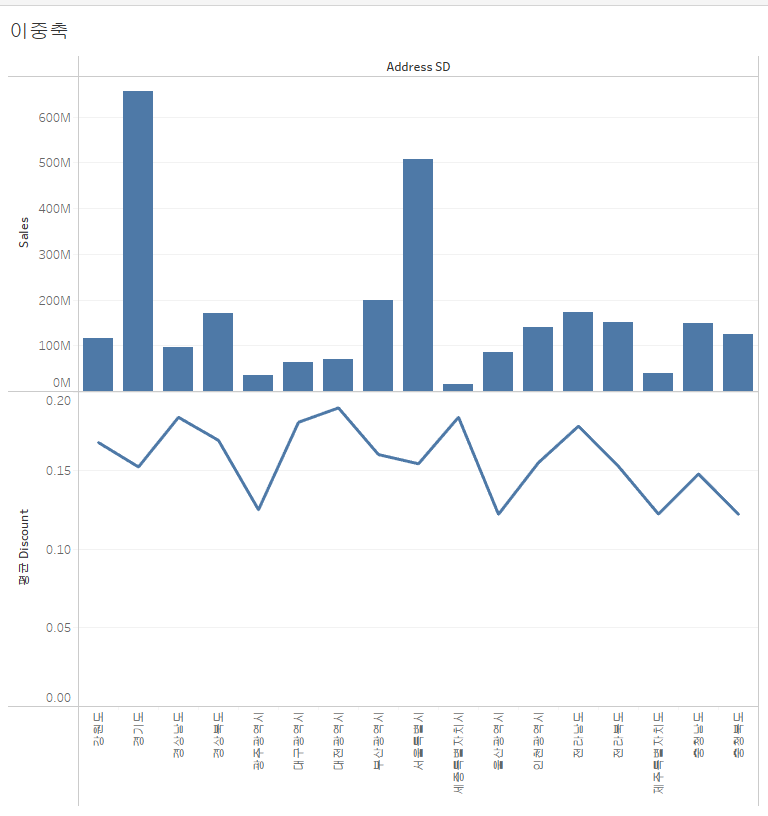
아래의 라인그래프를 위의 그래프로 올리기
알약 - 우클릭 - 이중축 누르기
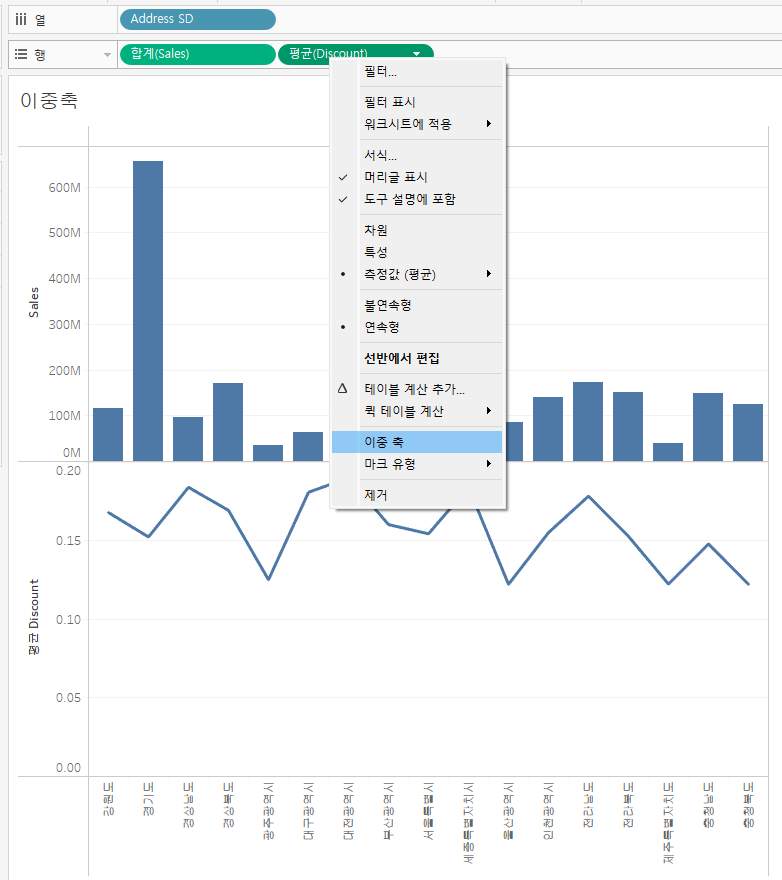

이중축은 비교 맥락을 만드는데 효과적이다.
구체적인 맥락이 밝혀지고 스토리 텔링이 가능하
BAR IN BAR
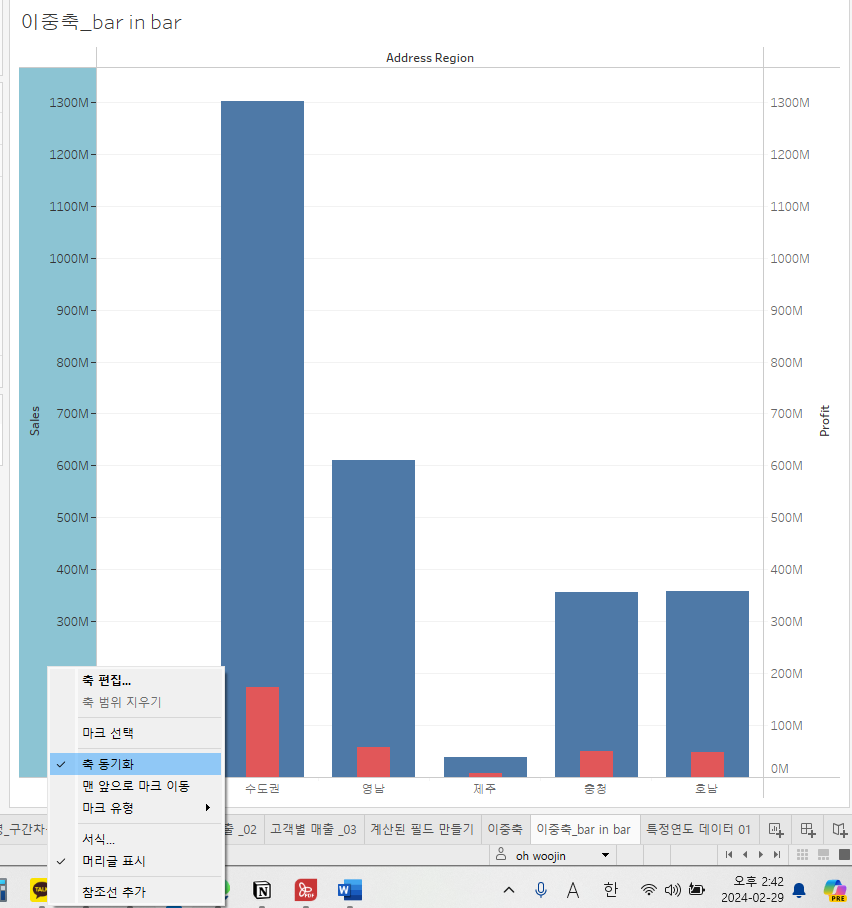
축동기화 해주기
특정연도의 데이터만 가져오기
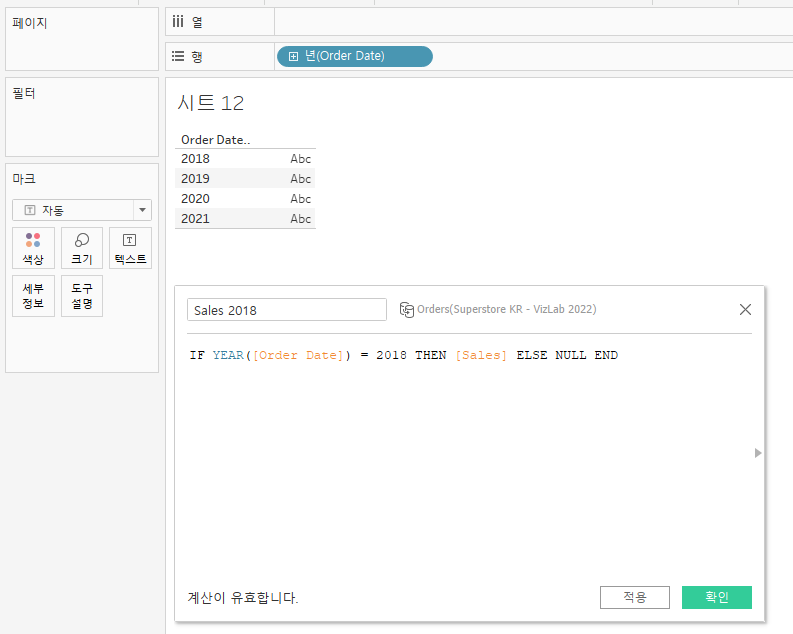
해당연도의 데이터만 가져오는 함수 작
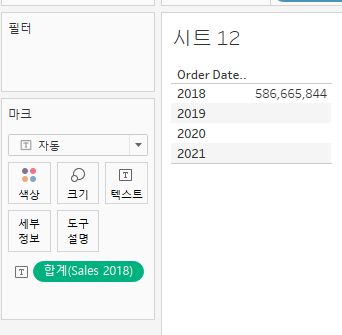
간트차트

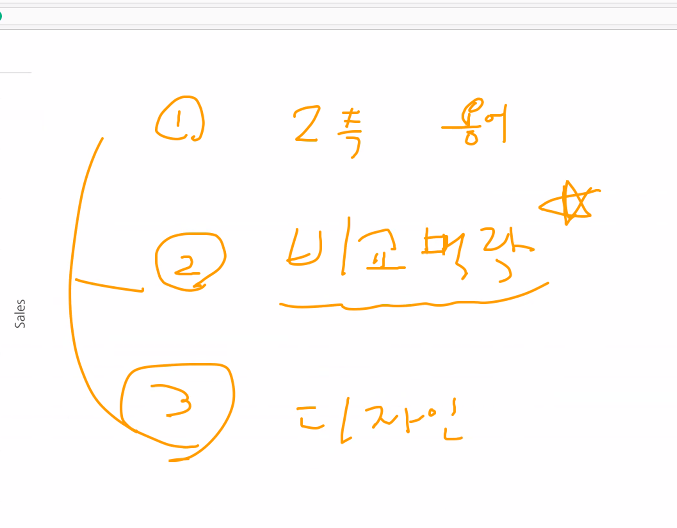
도넛차트
이중축 그래프 만들기
방법 1
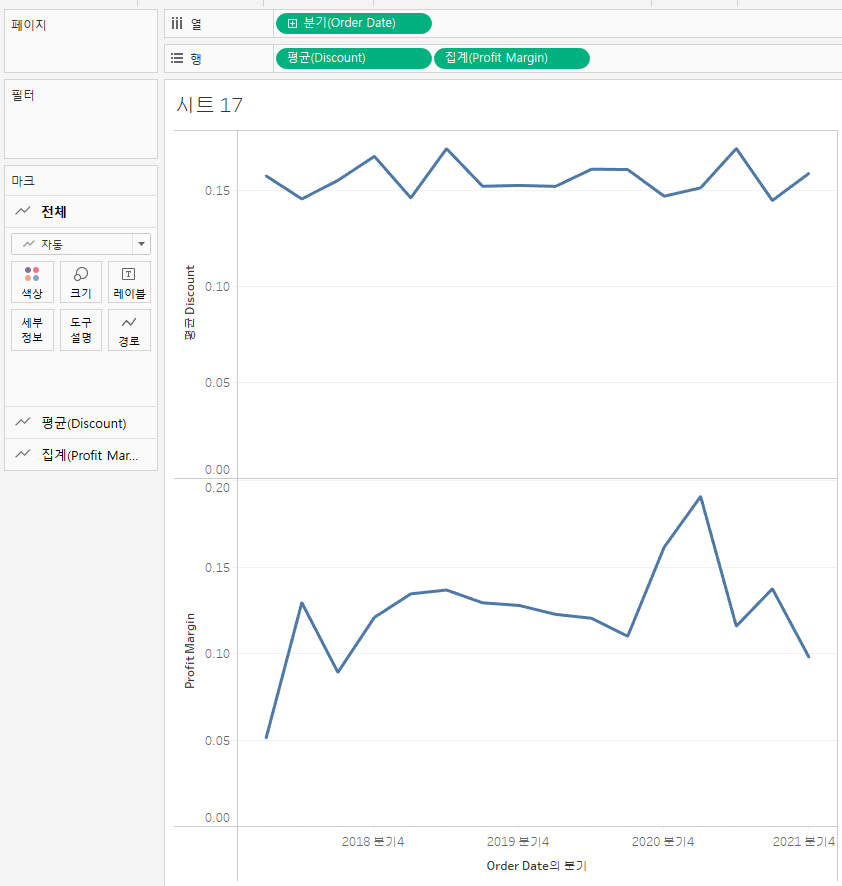
표 두개 만들기
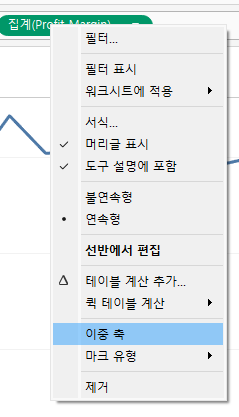
알약 우클릭 - 이중축
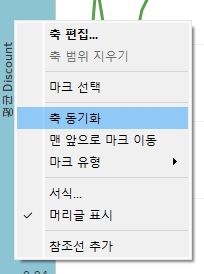
축 우클릭 - 축동기화
결합축 그래프 만들기
방법2
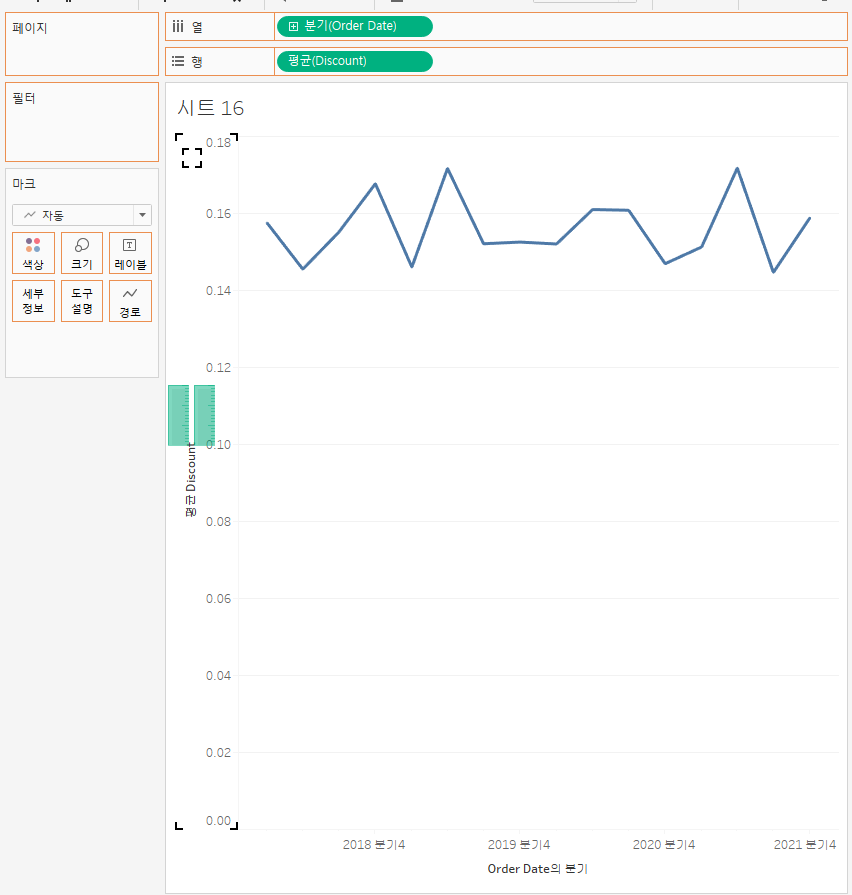
표 만들고 위에 올리고 싶은 테이블을 축위에 드래그 앤 드랍
복수의 측정 값이 있다면 이중축 보다 더 용이함
그러나 이중축은 마크카드가 두장임. 즉 자유도가 더 높다
파이차트의 기반이 되는게 도넛차트이다
도넛차트
1. 그룹 만들기 + 같은 그래프 두개 만들기(알약 컨트롤 누르고 옆으로 이동) / 파이차
더미함수 열에다가 쓰기 (min(1)) 같은

2. 색깔 지우기
파이 그래프를 만들때 사용했던 측정값을 빼면 됨
3. 파이 -> 원 /그래프 하나는 파이고 다른 하나는 원이어야 함!
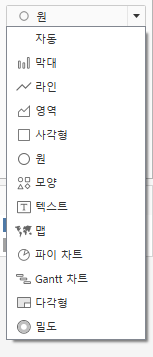
4. 원 크기 줄이기
5. 이중축 / 축동기화
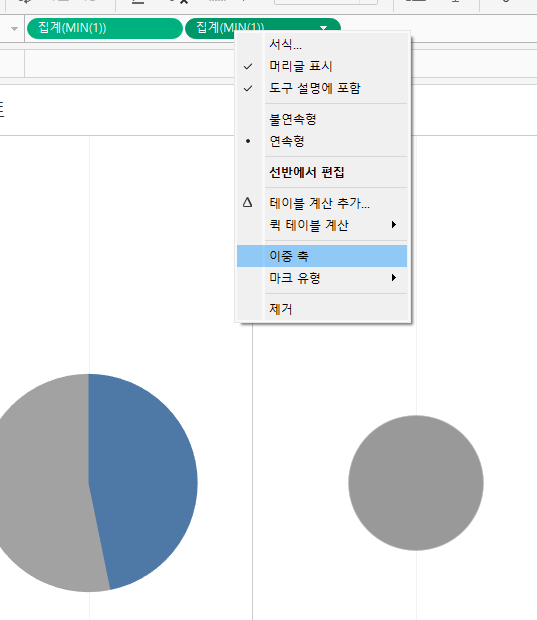
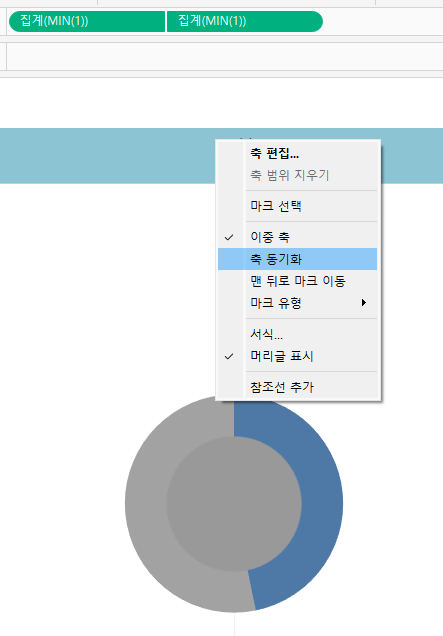

헤더 없애고
6. 가운데 원 선택하고 색깔을 흰색으로 변경하기
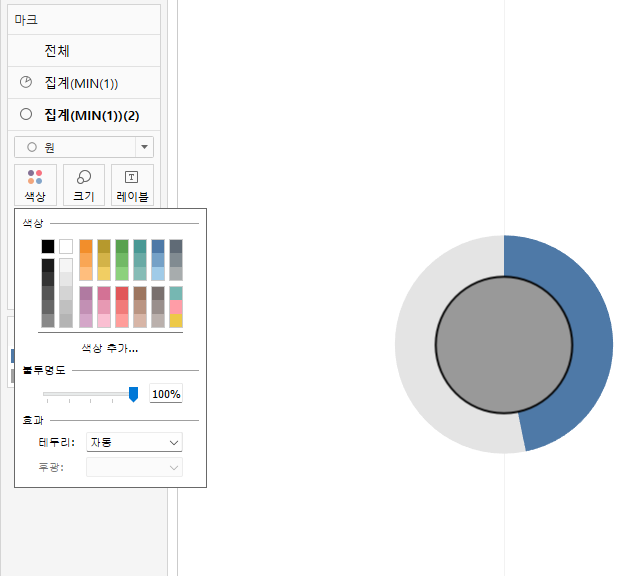
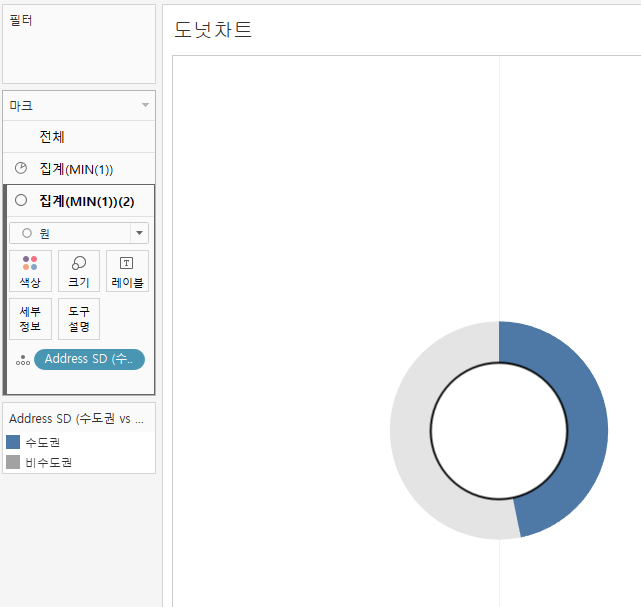
*7. 레이블 넣기
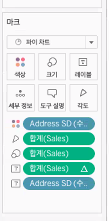
7. 레이블 넣기
퀵테이블 - 구성비율
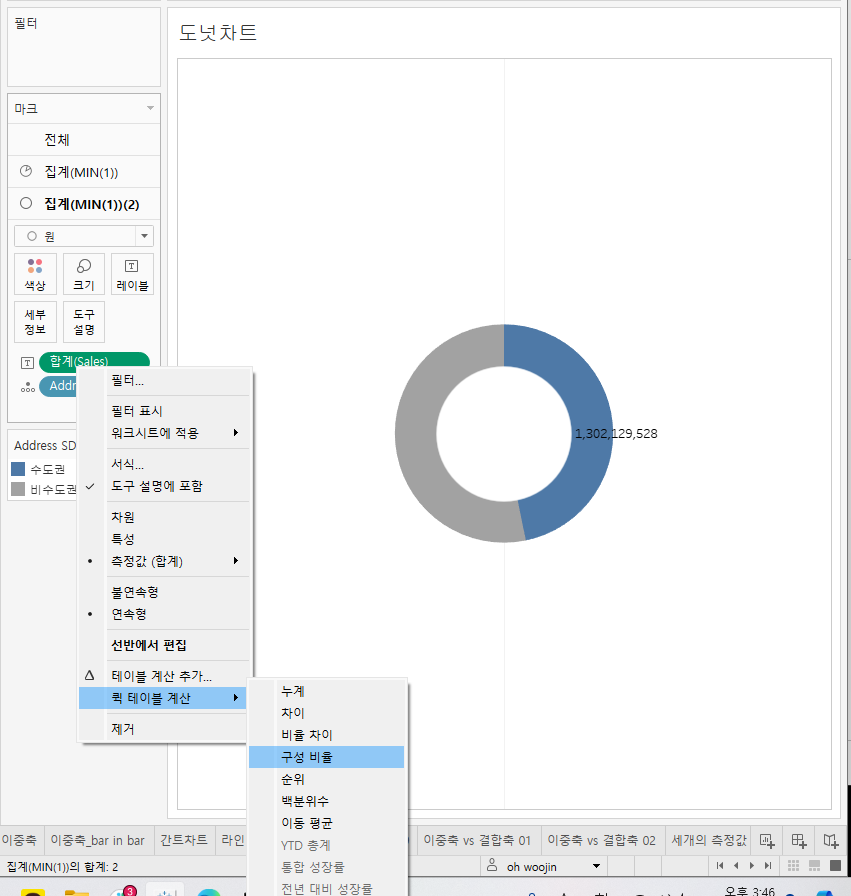
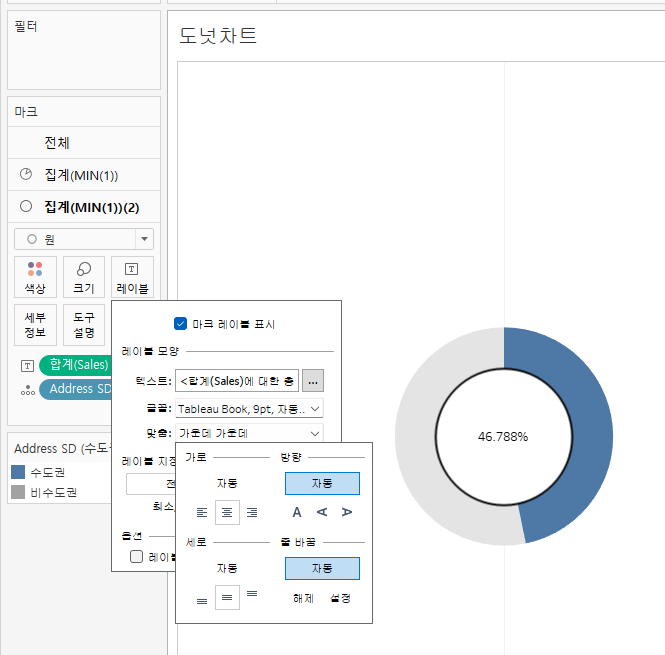
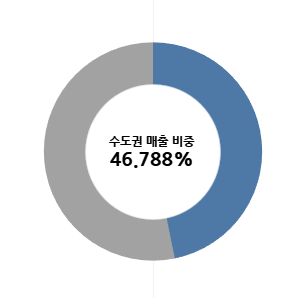
레이블에서 텍스트 수정해주면 완성된다
'• 패스트캠퍼스 데이터분석 부트캠프 12기' 카테고리의 다른 글
| 5. 설득력 있는 의사결정을 위한데이터 시각화 ToolTableau (최정민 강사님)_07 (0) | 2024.03.04 |
|---|---|
| 태블로 퍼블릭 (tableau public) 추출, 서버에 올리는 방법 (0) | 2024.02.29 |
| 5. 설득력 있는 의사결정을 위한데이터 시각화 ToolTableau (최정민 강사님)_05 (0) | 2024.02.28 |
| 5. 설득력 있는 의사결정을 위한데이터 시각화 ToolTableau (최정민 강사님)_04 (2) | 2024.02.28 |
| [패스트캠퍼스] 데이터분석 부트캠프12기 학습일지_06 (1) | 2024.02.27 |
