introduction
1. 기본차트 :
bar chart : 집계, 서식, 색상, 그룹 /길이
line chart : 연속, 불연속 /높이
-> 아래 게시글 참고
5. 설득력 있는 의사결정을 위한데이터 시각화 ToolTableau (최정민 강사님)_01
태블로 기능 설명 더보기 기본 차트 그리기 (bar / line / pie) 시트 / 대시보드 / 스토리 시트 : 작업공간 대시보드 : 작업들의 모음 스토리 : 장표를 넘겨가며 발표 가능 텍스트 T 텍스트 버튼을 누르
oujin.tistory.com
pie chart : /각도
트리맵 : /면적
2. dashboard #1 작성 :
3. 추가적인 차트 :
scatter plot
box plot :
histogtam :
highlight table :
4. dashboard #2 작성 :
1. 기본차트
pie chart :
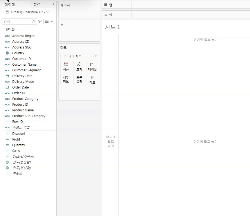
행에 컬럼 올리고
색상에 컬럼올리고
파이차트로 바꾸고
행에 올렸던 컬럼을 새로생긱 각도에 재이동 시킨다.
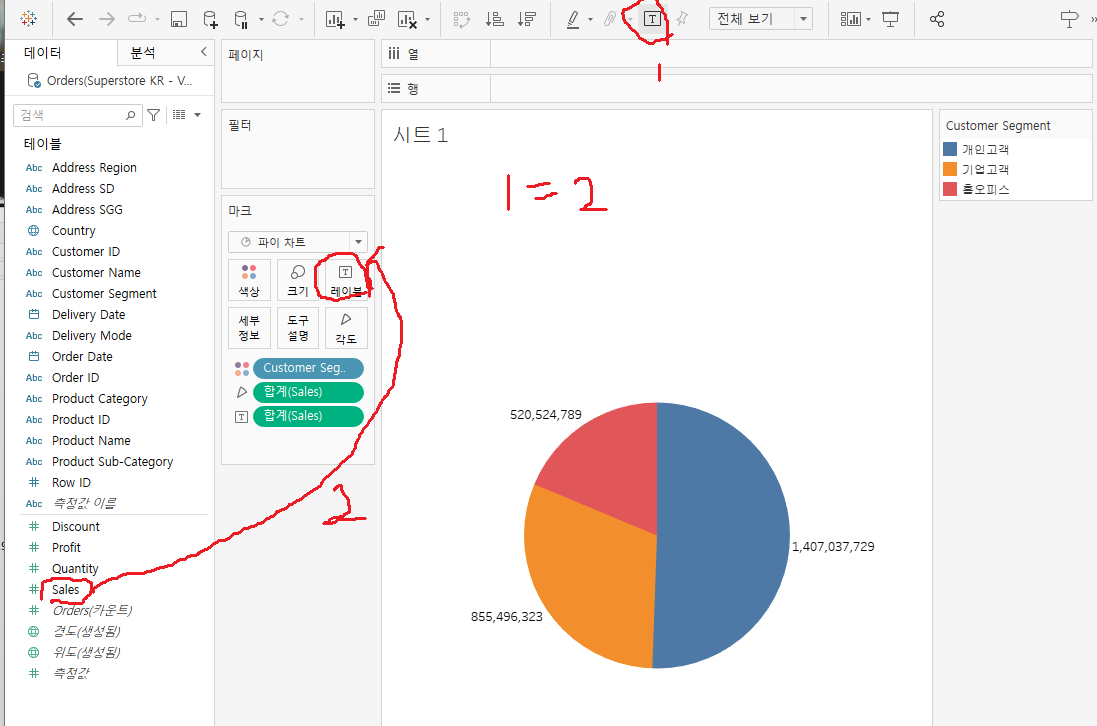
수치값을 퍼센트로 바꿔주기
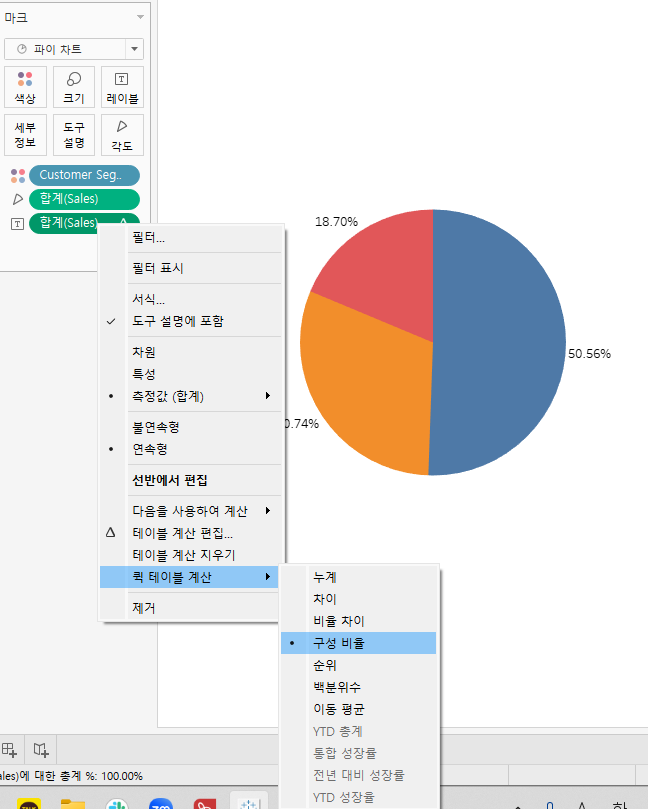
수치값인 레이블을 바꿔줄 것이므로 합계T에 있는 컬럼을 우클릭 하고 퀵테이블 계산을 누르고 구성비율을 눌러준다
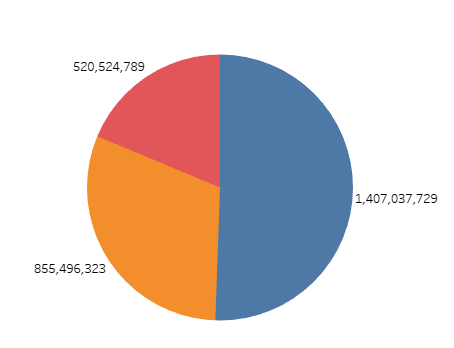 |
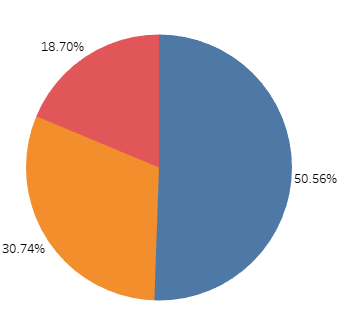 |
| brfore | after |
다중선택하여 파이차트 한번에 그리기
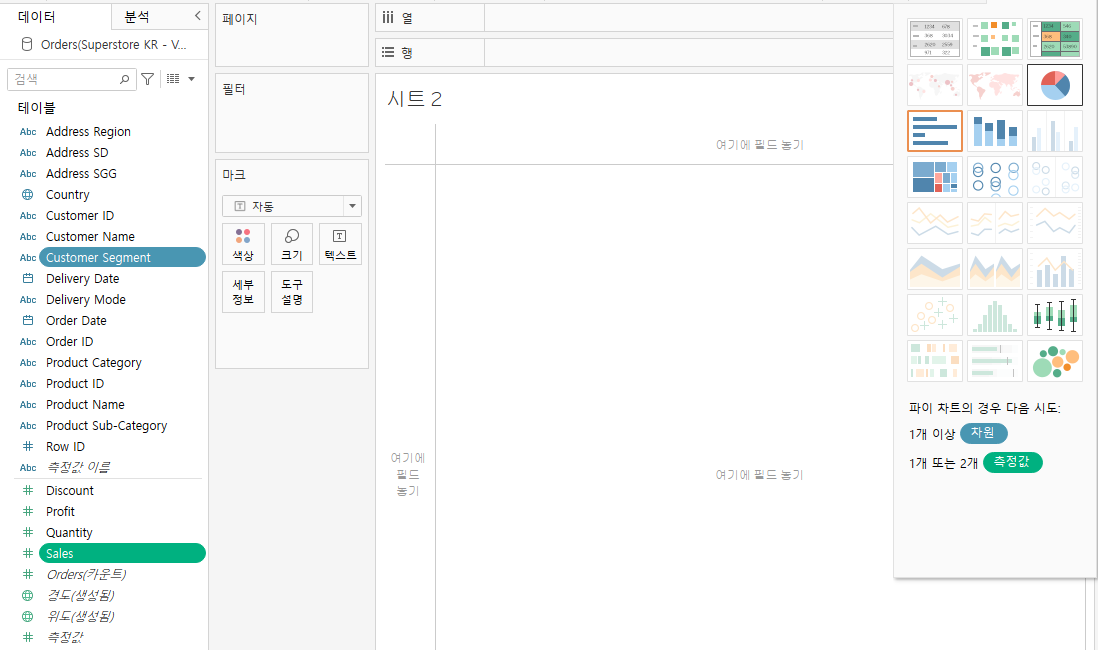
왼쪽에서 컬럼 두개 컨트롤 눌러서 다중 선택하고
오른쪽의 표현방식 눌러서 그릴 수 있는 차트 중에서 파이차트를 선택한다.
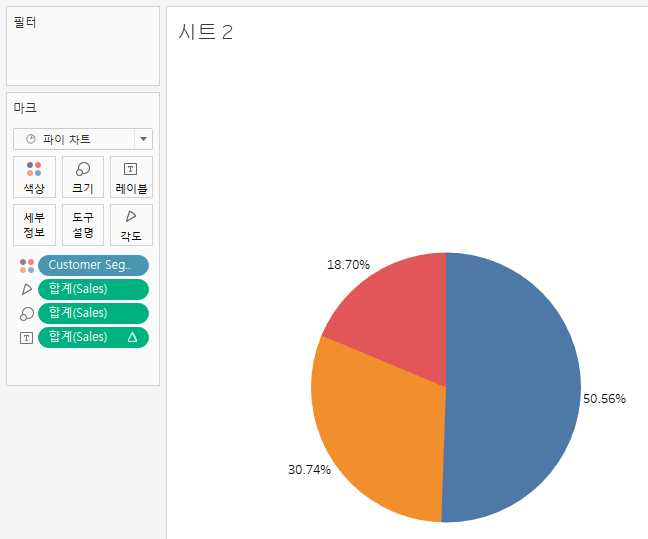
마찬가지로 레이블에 합계의 비율을 구하고 싶으므로 합계를 레이블에 드래그야ㅐㄴ드롭하여 추가하고
우클릭 - 퀵테이블 계산 - 구성비율 누르기
레이블 추가하기

레이블에 보고 싶은 테이블을 마크의 레이블에 드래그앤 드롭하면 파이차트에 추가된다.
범례수정하기
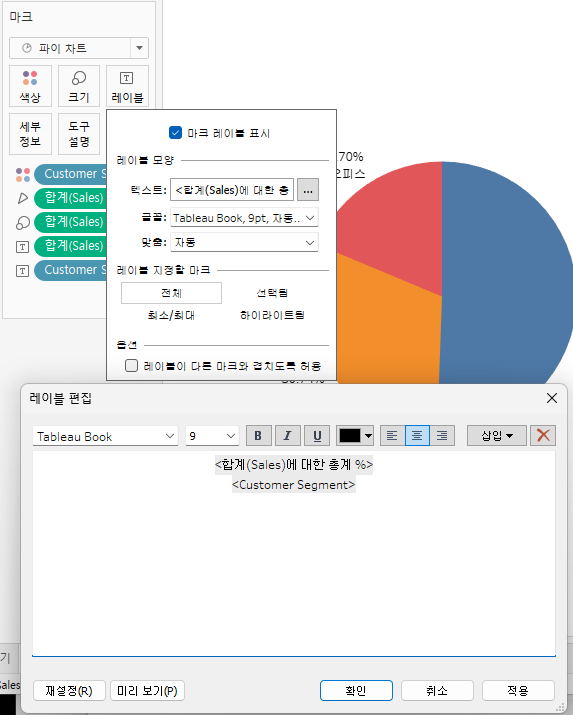
마크의 레이블 클릭 - 텍스트의 ... 클릭 - 레이블 편집
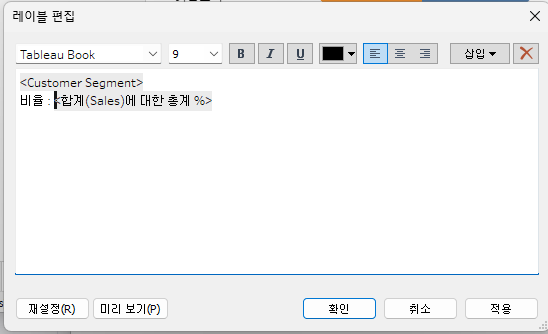
범례 / 레이블의 굵기, 기울기, 밑줄, 정렬등을 수정 할 수 있다.
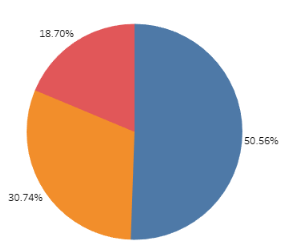 |
 |
| before | after |
트리맵

표현방식 - 트리

2. dashboard #01 작성하기 위한 시트 작성
필드 레이블 숨기기
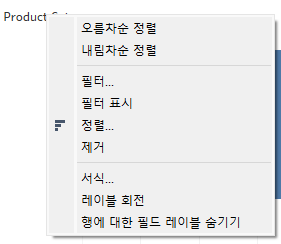
우클릭 - 행에 대한 필드 레이블 숨기기
행 열 레이블 변경하기
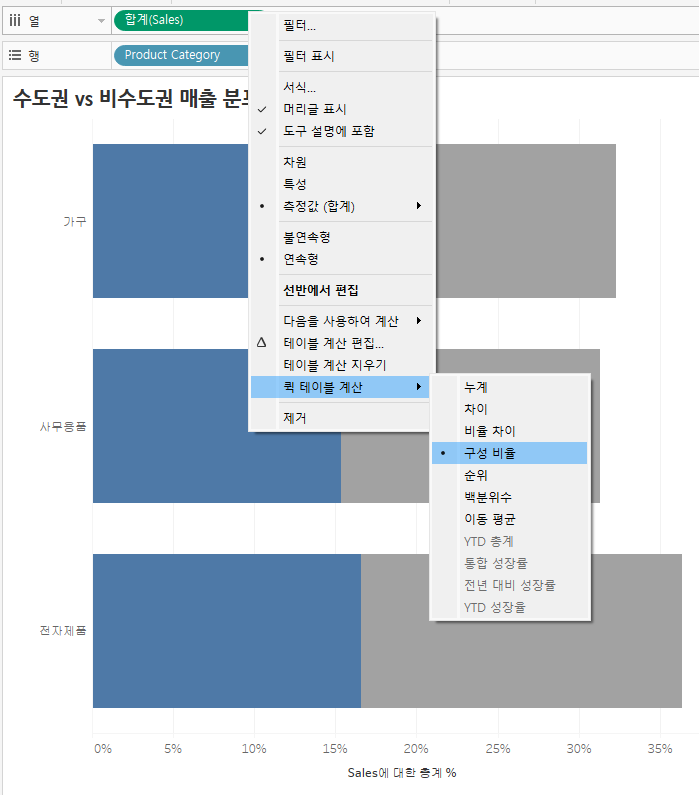
축 제거 축 보이기

축 우클릭 후 머리글 보이기 해제
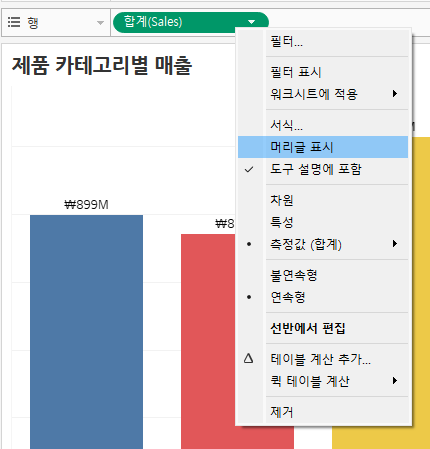
행 열 탭에서 우클릭 - 머리글표시 선택
바에 구성비율 추가하기
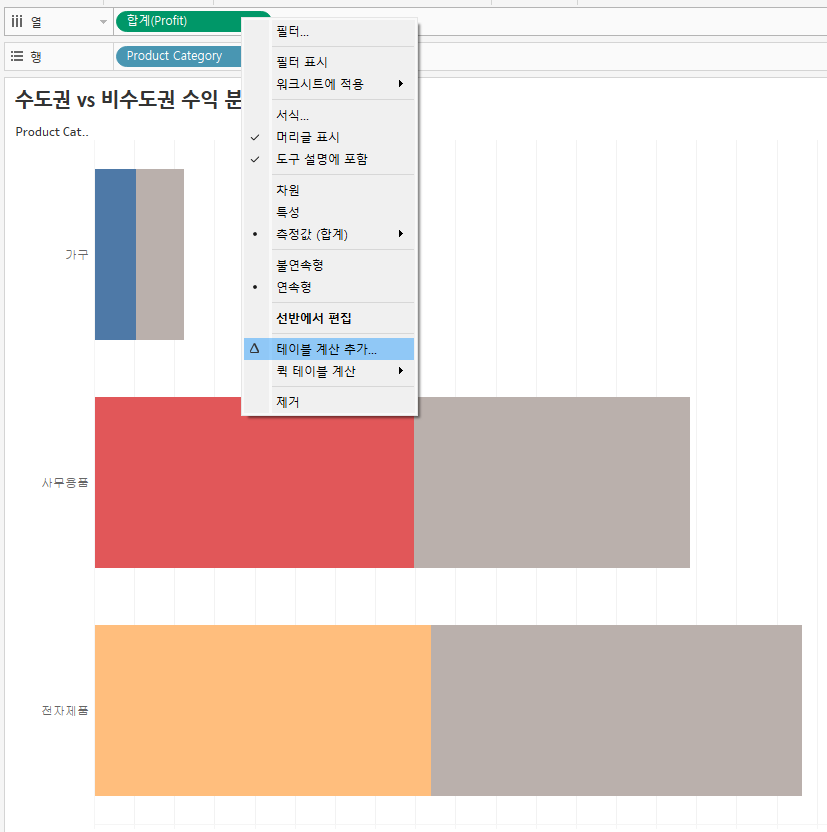
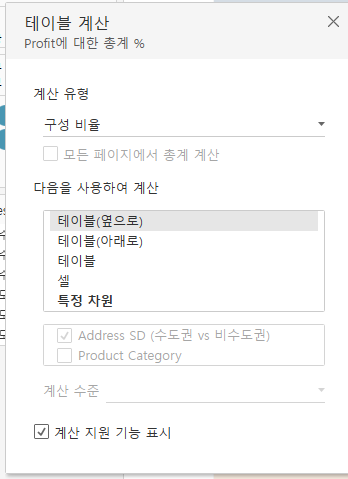
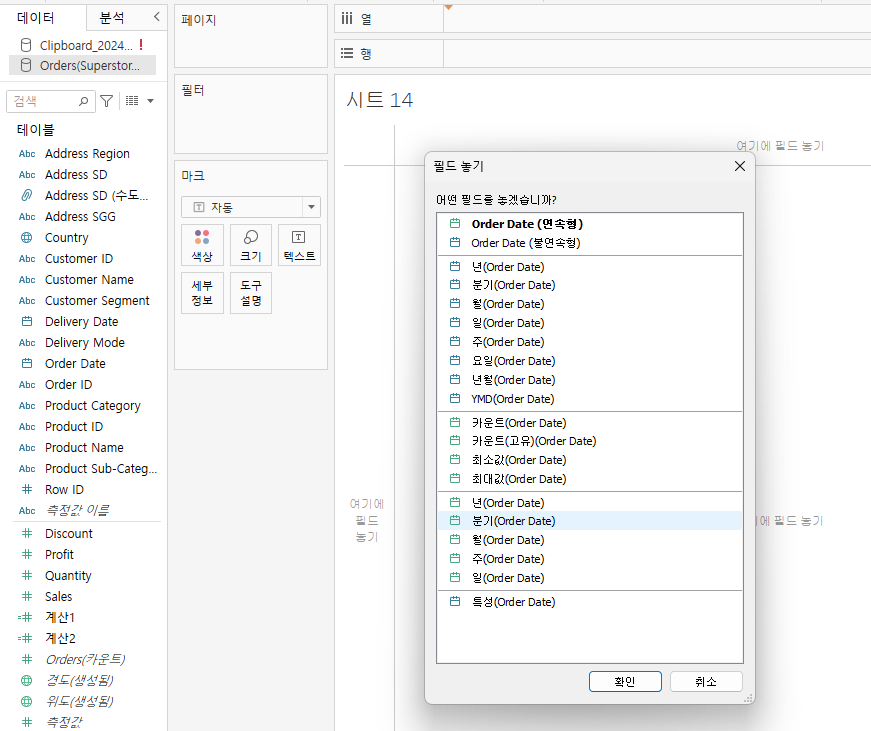
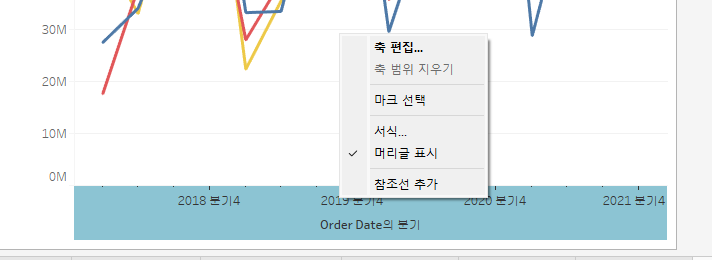
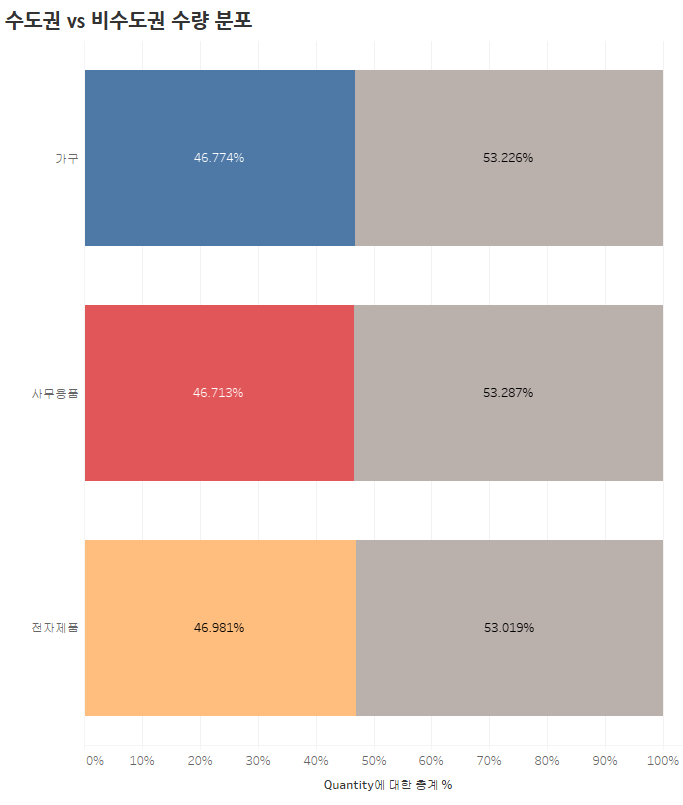
각 카테고리 별로 백분율을 구할 수 있다.
그래프의 끝에 범례달기
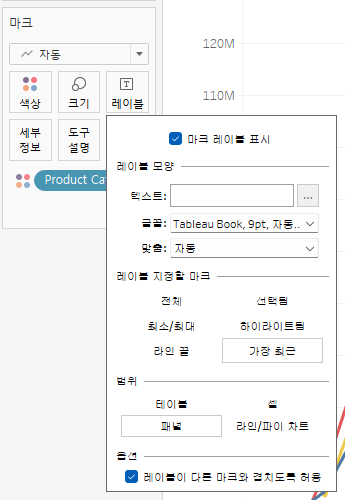
레이블 클릭 - 마크 레이블 표시 체크 - 가장최근
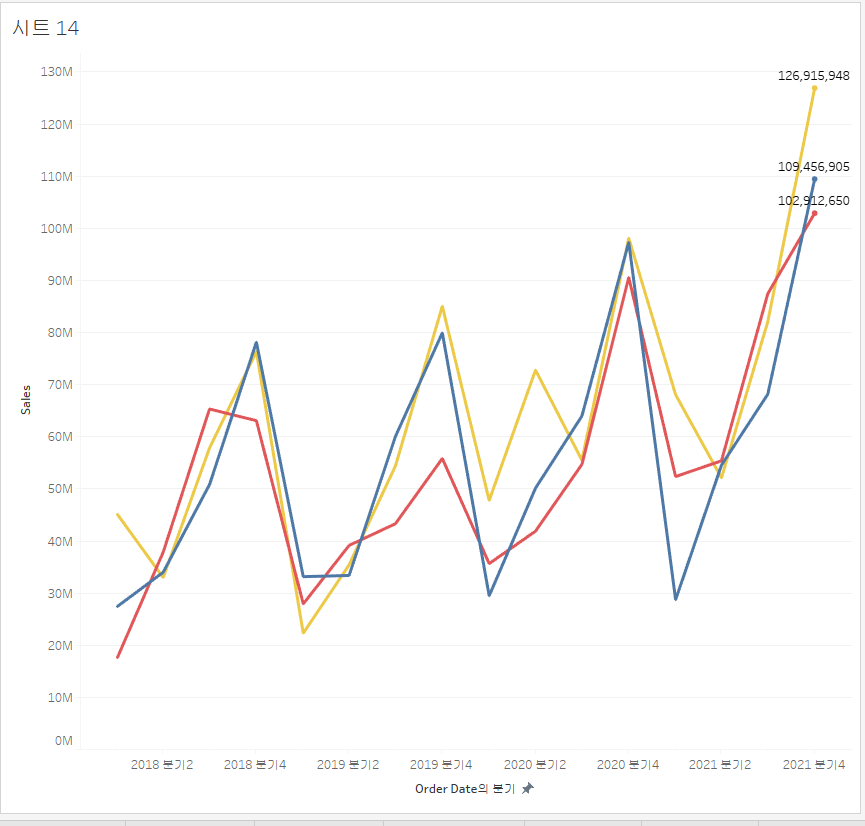
2-1. dashboard #01 작성하기

대쉬보드 제목
대쉬보드 좌하단의 대시보드 제목 표시 체크
대쉬보드 좌하단 개체 에서
택스트와 이미지, 빈페이지 등을 넣을 수 있

완성된 제품 카테고리별 주요 지표 대시보드
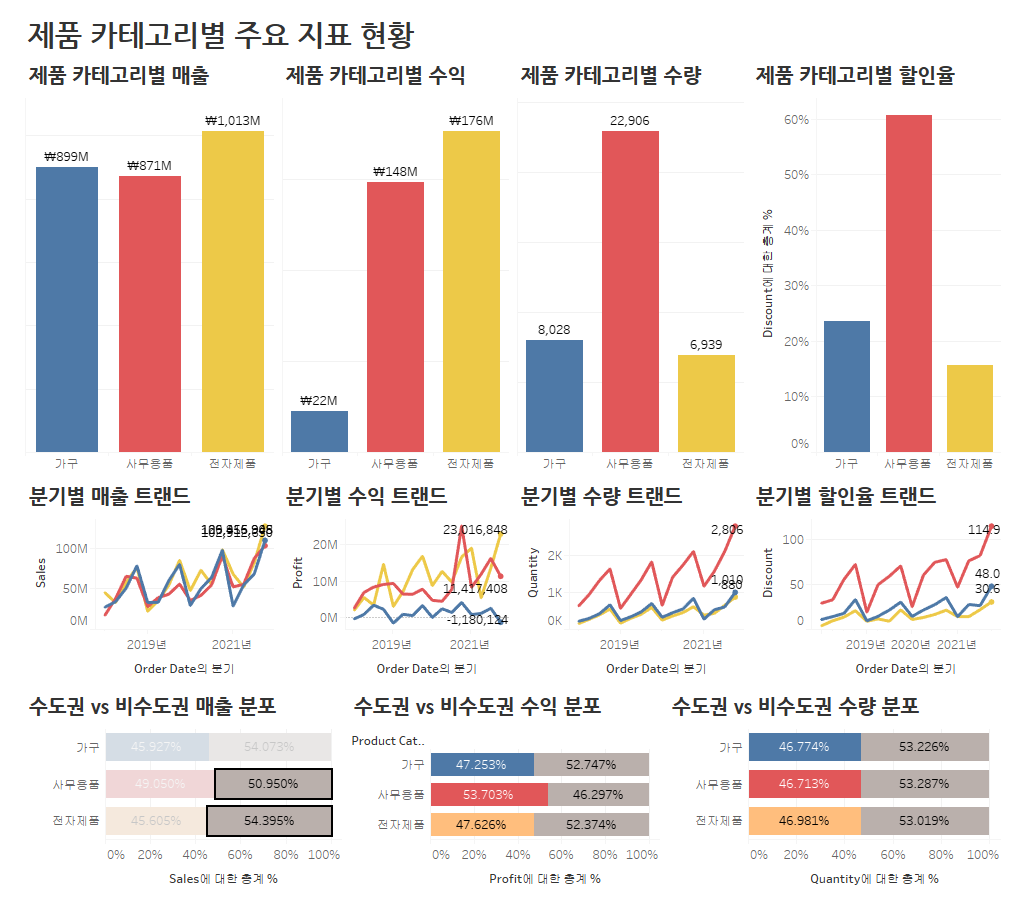
'• 패스트캠퍼스 데이터분석 부트캠프 12기' 카테고리의 다른 글
| [패스트캠퍼스] 데이터분석 부트캠프12기 학습일지_06 (1) | 2024.02.27 |
|---|---|
| 5. 설득력 있는 의사결정을 위한데이터 시각화 ToolTableau (최정민 강사님)_03 (0) | 2024.02.27 |
| 5. 설득력 있는 의사결정을 위한데이터 시각화 ToolTableau (최정민 강사님)_01 (0) | 2024.02.26 |
| [패스트캠퍼스] 데이터분석 12기 SQL프로젝트 후기 (3) | 2024.02.26 |
| sql 퀴즈 오답노트 (0) | 2024.02.02 |
